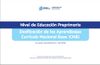Facilitadores voluntarios en línea
Facilitadores voluntarios en línea: Cómo...[editar código]
... activar o desactivar el atajo "Mis cursos"[editar código]
- Navegue a las preferencias educativas (accesible desde Mis preferencias).
- Seleccione "Mostrar un vínculo a sus cursos en la parte superior de cada página"
- Seleccionar "Grabar".
- Para desactivar este atajo, desmarque la cajilla de verificación y seleccione "Grabar".
[editar código]
- Navegue a la lista de instituciones (accesible desde Mis cursos).
- Seleccione el nombre de su institución educativa.
- Seleccione "Planificado", "Activo", or "Pasado", dependiendo de lo que se aplique al curso que está buscando.
- Selecione "Ir".
- Seleccione el nombre del curso.
...anotarse para revisar un artículo[editar código]
- Navegue a una página de curso.
- Junto a un vínculo de artículo, seleccione "Agregarme como revisor".
- Seleccionar "Anotarme como revisor" para confirmar.
- Asegúrese de revisar el artículo periódicamente para verificar estilo, fuentes y calidad general.
... dejar de revisar un artículo[editar código]
- Navegue a una página de curso.
- Junto al vínculo al artículo, seleccione "Retirarme como revisor".
- Seleccionar "Retirarse como revisor" para confirmar.
... listar una institución[editar código]
- Navegue a la Lista de instituciones (accesible desde Mis cursos).
- Verifique que su institución no esté ya listada (revise diferentes ortografías)
- Bajo "Agregar una institución nueva", anote el nombre de la institución.
- Seleccione "Agregar institución".
- Verifique que el nombre esté correcto, anote el nombre de la ciudad más cercana y seleccione el país. Para países sin ciudad, puede dejar el campo de ciudad en blanco.
- Seleccione "Enviar".
...borrar una institución[editar código]
Nota: borrar una institución también borrará todos los cursos asociados con ella. Si fuere necesario reactivarla posteriormente, cada curso tendrá que ser reactivado individualmente. Además del método que se describe aquí, cada página institucional puede borrarse como una página normal, desde la página misma.
- Navegar a la Lista de instituciones (accesible desde Mis cursos).
- Localice la institución en la tabla, y seleccione "Borrar" al lado del nombre de la institución.
- (Opcional) Anote una explicación resumida de por qué está borrando una institución.
- Seleccione "Quitar institución" si está seguro de querer retirar la institución y todos los cursos asociados a ella.
...listar un curso[editar código]
- Navegar a la Lista de instituciones (accesible desde Mis cursos).
- Seleccione el nombre de la institución. (Si no está en la lista, usted tendrá que agregar la institución.)
- Verifique que el curso no esté ya listado.
- Llene el formulario "Agregar curso".
- Seleccione el botón "Agregar curso".
- Llene el formulario "Agregar curso" en la siguiente página. Nota: el código de inscripción es una clave que los participantes deben ingresar para poder listarse en esta página como estudiantes del curso.
- Seleccione "Enviar".
- Si usted está danto apoyo a este curso, anótese como instructor del curso.
- Distribuya un vínculo a la página de curso a todos los participantes en el curso. Tome nota que los estudiantes no pueden ver el código de inscripción, de modo que debe enviárselos también.
... revisar una página de curso[editar código]
- Navegue a la página de su curso.
- Junto a la bárra de búsqueda (puede que tenga que usar el menú desplegable), seleccione "Editar".
- Haga los cambios deseados.
- En el campo "Resumen" ingrese un resumen de los cambios hechos.
- Si los cambios son menores (por ejemplo, ajuste de errores meanográficos, gramática o cambio de palabras que significan lo mismo), seleccione la cajilla de verificación junto a "Esta es una edición menor".
- Seleccione "Enviar".
... borrar una página de curso[editar código]
Nota: Al borrar una página de curso no se pierden los datos de estudiantes, instructores y otros datos. Al restaurar la página se retienen las listas de estudiantes, artículos y otros, tal cual estaban antes.
- Método 1 (cursos individuales)
- Las páginas de curso pueden ser borradas como cualquier otra página.
- Método 2 (un curso o múltiples cursos)
- Navege a Cursos.
- Seleccione la cajilla de verificación a la izquierda de cada curso en la tabla que quiera borrar.
- Seleccione el botón "Borrar" abajo.
... listarse a sí mismo como instructor o facilitador voluntario for a course[editar código]
- Navegue a la página de su curso.
- Seleccione "Convertirse en ".
- (Opcional) Proporcione una reazón para listarse.
- Seleccione el botón que dice "Convertirse en ".
- Una caja de diálogo le indicará cuando se haya completado la operación con éxito.
...retirarse a sí mismo de una lista como en un curso[editar código]
- Navegue a la página de su curso.
- Junto a su nombre, seleccione "Quitar como ". Si no aparece el vínculo, refresque la página.
- (Opcional) Proporcione una razón para retirarse de la página.
- Seleccione "Quitar " si está seguro de querer quitarse de la página de curso.
- Una caja de diálogo le indicará cuando se haya completado la operación con éxito.
... retirar a un estudiante de una lista de curso[editar código]
Precaución: quitar a un estudiante hará que cualquier artículo o revisores que hayan estado listados en asocio con el estudiante ya no aparezcan en la página de curso. Esta información ya no se puede restaurar aunque el estudiante se incriba nuevamente. Use esta función con cautela.
- Navegue a la página de su curso.
- Junto al nombre del estudiante seleccione "quitar del curso".
- Seleccione el botón que dice "Quitar estudiante".
... crear un perfil[editar código]
- Navegue a perfil (accessible desde Mis cursos).
- Asegúrese de marcar la cajilla de verificación que indica que su perfil es público.
- Anote una introducción en el área de texto, pero tenga en cuenta que será visible al público.
- En el campo de texto "Foto de perfil", anote el nombre de una imagen que ya haya grabado. Al escribir, la función de autollenado debiera ayudarle a escribir el nombre correctamente. Una vez haya terminado de llenar este campo debiera ver una vista preliminar de la imagen.
- Seleccione "Enviar" para grabar.
- Si ve un mensaje de confirmación en verde, su perfil ha sido grabado.
... actualizar su perfil[editar código]
- Navegue a perfil (accesible desde Mis cursos).
- Asegúrese de marcar la cajilla de selección indicando que su perfil es público.
- Haga los cambios deseados.
- Seleccione "Enviar" para grabar.
- Si ve un mensaje en verde, su perfil ha sido grabado.
... eliminar su perfil[editar código]
- Navegue a perfil (accesible desde Mis cursos).
- Desactive la cajilla de verificación que indica que su perfil es público.
- Seleccione "enviar" para grabar.
- Si ve un mensaje de confirmación en verde, su perfil ha sido eliminado exitosamente.
Establecimiento de carácter público, privado, municipal o por cooperativa a través del cual se ejecutan los procesos de educación escolar.
Es un documento funcional, generalmente breve, que sirve para comunicarse por escrito en situaciones de la vida cotidiana.
Conjunto de rasgos peculiares que caracterizan a alguien.