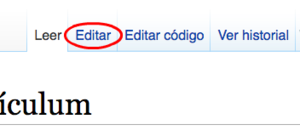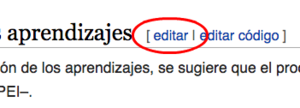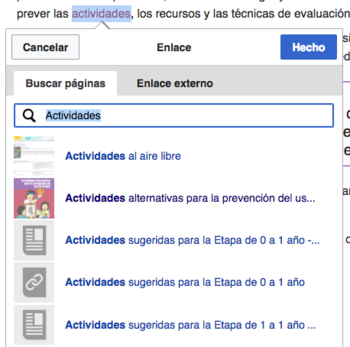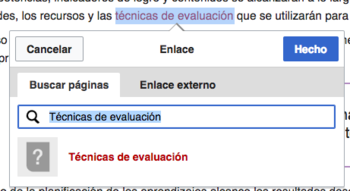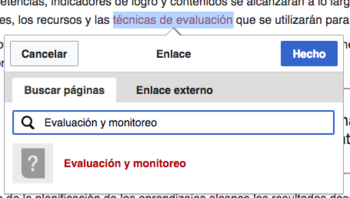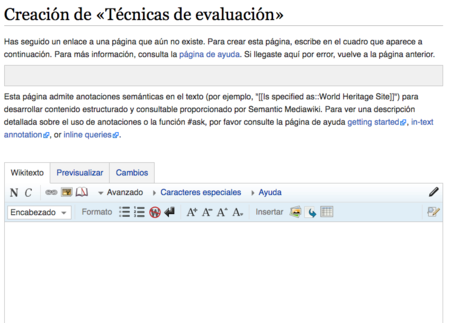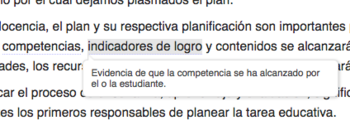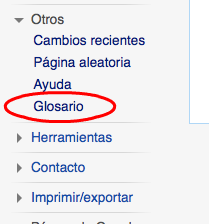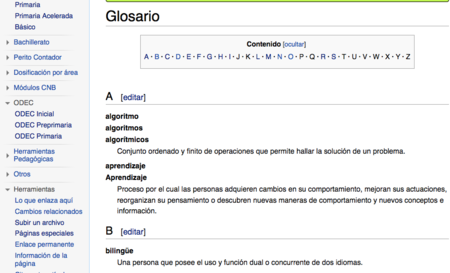Aportar contenido a cnbGuatemala.org
Como ya sabes a estas alturas, el sitio cnbguatemala.org es un wiki. Una de sus mayores ventajas es que cualquier usuario registrado puede crear y compartir instantaneamente contenido nuevo, así como editar y corregir errores en la mayoría de páginas.
En esta unidad aprenderás los elementos básicos para la edición de una página. Al finalizar la unidad:
- Habrás incorporado contenido propio a tu página de usuario.
- Sabrás usar las funciones básicas de edición del wiki.
- Prepara por escrito un breve comentario que recapitule los principales aprendizajes obtenidos hasta este momento. Piensa en particular sobre los contenidos y recursos que has encontrado en el sitio.
- Agrega una lista corta de contenidos o recursos que pienses serían importantes para ampliar la utilidad de cnbGuatemala.org, y que serían de utilidad a la comunidad de docentes usuarios del sitio.
- Comparte tus reflexiones con tus compañeros y compañeras docentes. ¿Faltó algo?
El proceso básico de edición de un artículo es muy parecido a escribir en cualquier procesador de palabras y puede resumirse en tres pasos. Para empezar harás pruebas de edición solo en tu propia página de usuario. Esto evitará que modifiques contenido importante para otros usuarios. Luego ya podrás comenzar a crear y editar páginas en el cuerpo principal del sitio.
Recuerda: para poder grabar tus cambios, debes iniciar una sesión como usuario registrado (es decir, tienes una cuenta y nombre de usuario) y verificado (es decir, has confirmado desde tu buzón de correo electrónico que la cuenta es tuya).
Paso 1: abrir el editor visual
- Haz clic en la pestaña «Editar» ubicada en la parte superior de cualquier las páginas.
- Toma nota: asegúrate de seleccionar la pestaña «Editar», no la pestaña «Editar código». Esta también sirve para editar pero es menos amistosa. ¿Te equivocaste? No importa, simplemente pulsa la pestaña correcta y se abrirá el editor visual.
- También puedes abrir el editor visual desde el vínculo a la par de cada encabezado del texto. De nuevo, recuerda seleccionar la opción «Editar», no la opción «Editar código».
Paso 2: edita el contenido de la página
- Sabrás que estás en el «modo edición» porque verás la barra de herramientas de edición en la parte superior de tu pantalla.
- Explora las herramientas una por una para familiarizarte con ellas. Pronto notarás que se parecen mucho en su aspecto y funcionamiento a las que tienes disponibles en tu procesador de palabras.
Para modificar el contenido de la página, basta con comenzar a escribir o usar los comandos de la barra de herramientas.
- Recuerda: los cambios que hagas son instantáneos y visibles a todos los usuarios del sitio. Así que trabaja con cuidado y no hagas cambios innecesarios.
- Toma nota: ocasionalmente la página que buscas editar tiene incluido algún código que se hace visible al abrir el editor visual. No borres ni modifiques estos códigos, pues podrías alterar el aspecto o funcionamiento del contenido de dicha página. Si cometes un error, simplemente cierra la página sin grabar tus cambios. Si ya has grabado el cambio y hay un error tampoco es grave: envíanos un mensaje y podremos revertir los cambios equivocados.
Paso 3: graba tu trabajo
- Una vez hayas terminado de editar el contenido de la página, asegúrate de grabar los cambios pulsando el botón «Guardar cambios» en el extremo derecho de la barra de herramientas de edición. Notarás que el botón cambia de color gris a color azul una vez haz hecho algún cambio en la página. El sitio te pedirá que confirmes que quieres grabar los cambios.
- Recuerda: Los cambios que hagas serán visibles para todos los usuarios desde el momento en que presiones el botón «Grabar cambios». Trabaja con cuidado. Si tienes dudas acerca de lo que has escrito, trabaja primero en un documento aparte y usa un corrector de ortografía y gramática para revisar tu texto. Luego podrás copiar y pegarlo en el editor visual.
Una de las funciones más poderosas de este wiki es la posibilidad de crear nuevas páginas y nuevos contenidos a partir del material que ya existe. De esta forma el contenido que crees quedará vinculado y listo para que otros usuarios tengan acceso a él apenas lo termines de crear.
Estos son los pasos a seguir para crear una nueva página a partir de contenido existente. Paso 1: crea un vínculo a la página nueva
- Abre el contenido de una página existente usando el editor visual, según se te indicó arriba.
- Selecciona con el cursor el texto (una o más palabras) que quieres usar como punto de partida para tu nueva página.
- Pulsa el botón de «Enlace» (
 ) en la barra de herramientas del editor visual.
) en la barra de herramientas del editor visual.
- Si el sistema te muestra una lista de páginas con nombres similares, verifica que no exista ya una página con el mismo nombre.
- Si el nombre aparece en rojo, es que no existe una página con ese título y puedes seleccionarlo como nombre de página nueva. Asegúrate de seleccionar la opción que aparece en rojo abajo para crear el vínculo.
- Toma en cuenta que también puedes cambiar el nombre del vínculo sin modificar el texto visible, escribiendo directamente dentro de la casilla con la pequeña lupa. Esto te permite usar o crear vínculos a páginas que tienen un nombre distinto del texto a partir del cual los estás vinculando.
- Para terminar, pulsa el botón «Guardar cambios» en la barra de herramientas del editor visual y confirma que quieres grabar tus cambios.
Paso 2: creación de la página nueva a partir del vínculo creado
- Una vez creado el vínculo verás que el texto en la página ha quedado marcado en rojo (por ejemplo: técnicas de evaluación).
- Pulsa sobre el vínculo con texto rojo. El sistema abrirá una nueva página que puedes editar.
- La página que se abre estará en modo de edición de código, así que probablemente quieras solo escribir un par de letras o palabras y grabar inmediatamente presionando el botón «Guardar la página» que encontrarás hasta abajo
- Luego abre la página nuevamente con el editor visual usando el procedimiento de edición que aprendiste en la unidad anterior.
- Abre tu página de usuario seleccionando este vínculo, o haciendo click en el vínculo que aparece en el borde superior de tu ventana de navegador.
- Notarás que en la página aparece tu país, departamento y municipio, si los indicaste al registrarte como usuario de cnbGuatemala.org. Comienza a escribir por debajo de esa información para no borarrla.
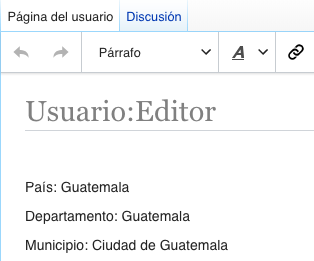 |
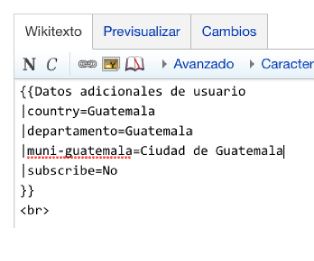 |
- Escribe una breve presentación tuya como docente. ¿Por qué te hiciste docente? ¿en qué niveles, grados y/o áreas das clases? ¿Qué te interesa de la educación?
- Prueba dar formato a tu texto, usando las funciones de la barra de herramientas del editor visual. Algunas negritas, cursivas o centrado podrían hacer más atractivo lo que has escrito.
- Guarda tu contenido seleccionando el botón azul «Guardar cambios» en la esquina superior derecha de tu pantalla.
Como el sitio es un producto creado y compartido por toda la comunidad, conviene seguir normas comunes de edición que aseguren que el formato sea parecido entre todas las páginas. Encontrarás más información en la página de normas editoriales.
Recuerda: el contenido de tu página de usuario es público y accesible desde toda la internet. No coloques en tu página de usuario información confidencial que no quieras que otras personas conozcan.
El sitio cnbGuatemala.org, incluye un glosario, el cual recoge los términos más usuales en sus distintas páginas. Este glosario tiene la particularidad de que cualquier término definido allí se presentará con su definición en los textos de las distintas páginas del sitio.
Puedes reconocer los términos incluidos en el glosario porque están subrayados con una delgada línea punteada azul. Al posar el cursor sobre uno de tales términos, el sistema te muestra dentro de una burbuja la definición correspondiente. Para ir a la página del glosario, selecciona el ítem «Ayuda y otros / Glosario» en el menú lateral izquierdo. Allí verás la lista de términos definidos y su definición, en orden alfabético.- Toma nota: si quieres ingresar un término al glosario debes hacerlo con el editor wiki, para asegurar que sea reconocido como un término a definir, usando los siguientes códigos:
- Coloca punto y coma (;) al inicio de la línea antes del término a definir.
- Coloca dos puntos (:) al inicio de la línea antes de la definición.
- Como en todo caso en que se edita con código en el sitio, asegúrate de dejar una fila en blanco entre bloques de texto.
- Ejemplo:
;Adecuación curricular :Estrategia de planificación y actuación docente que aspira a responder a las necesidades educativas de cada alumno y alumna. ;agudeza visual :Capacidad para discriminar entre dos estímulos visuales distintos.
Si quieres ir más lejos y aprender a editar en código, consulta la página Cómo se edita una página, que detalla los diversos códigos que puedes usar para dar formato y funcionalidad a la página. Ahí encuentras instrucciones precisas sobre procedimientos como el uso de fuentes, cargar imágenes, compartir experiencias y discutir problemas que hayas encontrado y resuelto.
Al hacer click en el vínculo «Referencia rápida», encontrarás un grupo de códigos que se utilizan para darle al texto algunas características especiales, como texto en negrilla, en cursiva, y otros signos necesarios para darle al texto editado la forma deseada.
De la misma manera, para asegurar el uso de un estilo adecuado, los formatos propios del sistema wiki, y otros recursos para garantizar un aporte no sólo útil a la comunidad de usuarios, sino con una presentación profesional, puedes consultar las páginas siguientes:
Resultados[editar | editar código]
Como ya sabes a estas alturas, el sitio cnbguatemala.org es un wiki. Una de sus mayores ventajas es que cualquier usuario registrado puede crear y compartir instantaneamente contenido nuevo, así como editar y corregir errores en la mayoría de páginas.
En esta unidad aprenderás los elementos básicos para la edición de una página. Al finalizar la unidad:
- Habrás incorporado contenido propio a tu página de usuario.
- Sabrás usar las funciones básicas de edición del wiki.
Reflexión[editar | editar código]
- Prepara por escrito un breve comentario que recapitule los principales aprendizajes obtenidos hasta este momento. Piensa en particular sobre los contenidos y recursos que has encontrado en el sitio.
- Agrega una lista corta de contenidos o recursos que pienses serían importantes para ampliar la utilidad de cnbGuatemala.org, y que serían de utilidad a la comunidad de docentes usuarios del sitio.
- Comparte tus reflexiones con tus compañeros y compañeras docentes. ¿Faltó algo?
Edición[editar | editar código]
El proceso básico de edición de un artículo es muy parecido a escribir en cualquier procesador de palabras y puede resumirse en tres pasos. Para empezar harás pruebas de edición solo en tu propia página de usuario. Esto evitará que modifiques contenido importante para otros usuarios. Luego ya podrás comenzar a crear y editar páginas en el cuerpo principal del sitio.
Recuerda: para poder grabar tus cambios, debes iniciar una sesión como usuario registrado (es decir, tienes una cuenta y nombre de usuario) y verificado (es decir, has confirmado desde tu buzón de correo electrónico que la cuenta es tuya).
Paso 1: abrir el editor visual
- Haz clic en la pestaña «Editar» ubicada en la parte superior de cualquier las páginas.
- Toma nota: asegúrate de seleccionar la pestaña «Editar», no la pestaña «Editar código». Esta también sirve para editar pero es menos amistosa. ¿Te equivocaste? No importa, simplemente pulsa la pestaña correcta y se abrirá el editor visual.
- También puedes abrir el editor visual desde el vínculo a la par de cada encabezado del texto. De nuevo, recuerda seleccionar la opción «Editar», no la opción «Editar código».
Paso 2: edita el contenido de la página
- Sabrás que estás en el «modo edición» porque verás la barra de herramientas de edición en la parte superior de tu pantalla.
- Explora las herramientas una por una para familiarizarte con ellas. Pronto notarás que se parecen mucho en su aspecto y funcionamiento a las que tienes disponibles en tu procesador de palabras.
Para modificar el contenido de la página, basta con comenzar a escribir o usar los comandos de la barra de herramientas.
- Recuerda: los cambios que hagas son instantáneos y visibles a todos los usuarios del sitio. Así que trabaja con cuidado y no hagas cambios innecesarios.
- Toma nota: ocasionalmente la página que buscas editar tiene incluido algún código que se hace visible al abrir el editor visual. No borres ni modifiques estos códigos, pues podrías alterar el aspecto o funcionamiento del contenido de dicha página. Si cometes un error, simplemente cierra la página sin grabar tus cambios. Si ya has grabado el cambio y hay un error tampoco es grave: envíanos un mensaje y podremos revertir los cambios equivocados.
Paso 3: graba tu trabajo
- Una vez hayas terminado de editar el contenido de la página, asegúrate de grabar los cambios pulsando el botón «Guardar cambios» en el extremo derecho de la barra de herramientas de edición. Notarás que el botón cambia de color gris a color azul una vez haz hecho algún cambio en la página. El sitio te pedirá que confirmes que quieres grabar los cambios.
- Recuerda: Los cambios que hagas serán visibles para todos los usuarios desde el momento en que presiones el botón «Grabar cambios». Trabaja con cuidado. Si tienes dudas acerca de lo que has escrito, trabaja primero en un documento aparte y usa un corrector de ortografía y gramática para revisar tu texto. Luego podrás copiar y pegarlo en el editor visual.
Página nueva[editar | editar código]
Una de las funciones más poderosas de este wiki es la posibilidad de crear nuevas páginas y nuevos contenidos a partir del material que ya existe. De esta forma el contenido que crees quedará vinculado y listo para que otros usuarios tengan acceso a él apenas lo termines de crear.
Estos son los pasos a seguir para crear una nueva página a partir de contenido existente. Paso 1: crea un vínculo a la página nueva
- Abre el contenido de una página existente usando el editor visual, según se te indicó arriba.
- Selecciona con el cursor el texto (una o más palabras) que quieres usar como punto de partida para tu nueva página.
- Pulsa el botón de «Enlace» (
 ) en la barra de herramientas del editor visual.
) en la barra de herramientas del editor visual.
- Si el sistema te muestra una lista de páginas con nombres similares, verifica que no exista ya una página con el mismo nombre.
- Si el nombre aparece en rojo, es que no existe una página con ese título y puedes seleccionarlo como nombre de página nueva. Asegúrate de seleccionar la opción que aparece en rojo abajo para crear el vínculo.
- Toma en cuenta que también puedes cambiar el nombre del vínculo sin modificar el texto visible, escribiendo directamente dentro de la casilla con la pequeña lupa. Esto te permite usar o crear vínculos a páginas que tienen un nombre distinto del texto a partir del cual los estás vinculando.
- Para terminar, pulsa el botón «Guardar cambios» en la barra de herramientas del editor visual y confirma que quieres grabar tus cambios.
Paso 2: creación de la página nueva a partir del vínculo creado
- Una vez creado el vínculo verás que el texto en la página ha quedado marcado en rojo (por ejemplo: técnicas de evaluación).
- Pulsa sobre el vínculo con texto rojo. El sistema abrirá una nueva página que puedes editar.
- La página que se abre estará en modo de edición de código, así que probablemente quieras solo escribir un par de letras o palabras y grabar inmediatamente presionando el botón «Guardar la página» que encontrarás hasta abajo
- Luego abre la página nuevamente con el editor visual usando el procedimiento de edición que aprendiste en la unidad anterior.
Edita tu página[editar | editar código]
Es hora de que pruebes editar tu propia página de usuario. Realiza las siguientes actividades:- Abre tu página de usuario seleccionando este vínculo, o haciendo click en el vínculo que aparece en el borde superior de tu ventana de navegador.
- Notarás que en la página aparece tu país, departamento y municipio, si los indicaste al registrarte como usuario de cnbGuatemala.org. Puedes borrarlos o dejarlos allí.
- Escribe una breve presentación tuya como docente. ¿Por qué te hiciste docente? ¿en qué niveles, grados y/o áreas das clases? ¿Qué te interesa de la educación?
- Prueba dar formato a tu texto, usando las funciones de la barra de herramientas del editor visual. Algunas negritas, cursivas o centrado podrían hacer más atractivo lo que has escrito.
- Guarda tu contenido seleccionando el botón azul «Guardar cambios» en la esquina superior derecha de tu pantalla.
Como el sitio es un producto creado y compartido por toda la comunidad, conviene seguir normas comunes de edición que aseguren que el formato sea parecido entre todas las páginas. Encontrarás más información en la página de normas editoriales.
Recuerda: el contenido de tu página de usuario es público y accesible desde toda la internet. No coloques en tu página de usuario información confidencial que no quieras que otras personas conozcan.
El glosario[editar | editar código]
El sitio cnbGuatemala.org, incluye un glosario, el cual recoge los términos más usuales en sus distintas páginas. Este glosario tiene la particularidad de que cualquier término definido allí se presentará con su definición en los textos de las distintas páginas del sitio.
Puedes reconocer los términos incluidos en el glosario porque están subrayados con una delgada línea punteada azul. Al posar el cursor sobre uno de tales términos, el sistema te muestra dentro de una burbuja la definición correspondiente. Para ir a la página del glosario, selecciona el ítem «Ayuda y otros / Glosario» en el menú lateral izquierdo. Allí verás la lista de términos definidos y su definición, en orden alfabético.- Toma nota: si quieres ingresar un término al glosario debes hacerlo con el editor wiki, para asegurar que sea reconocido como un término a definir, usando los siguientes códigos:
- Coloca punto y coma (;) al inicio de la línea antes del término a definir.
- Coloca dos puntos (:) al inicio de la línea antes de la definición.
- Como en todo caso en que se edita con código en el sitio, asegúrate de dejar una fila en blanco entre bloques de texto.
- Ejemplo:
;Adecuación curricular :Estrategia de planificación y actuación docente que aspira a responder a las necesidades educativas de cada alumno y alumna. ;agudeza visual :Capacidad para discriminar entre dos estímulos visuales distintos.
Ir más lejos[editar | editar código]
Si quieres ir más lejos y aprender a editar en código, consulta la página Cómo se edita una página, que detalla los diversos códigos que puedes usar para dar formato y funcionalidad a la página. Ahí encuentras instrucciones precisas sobre procedimientos como el uso de fuentes, cargar imágenes, compartir experiencias y discutir problemas que hayas encontrado y resuelto.
Al hacer click en el vínculo «Referencia rápida», encontrarás un grupo de códigos que se utilizan para darle al texto algunas características especiales, como texto en negrilla, en cursiva, y otros signos necesarios para darle al texto editado la forma deseada.
De la misma manera, para asegurar el uso de un estilo adecuado, los formatos propios del sistema wiki, y otros recursos para garantizar un aporte no sólo útil a la comunidad de usuarios, sino con una presentación profesional, puedes consultar las páginas siguientes: